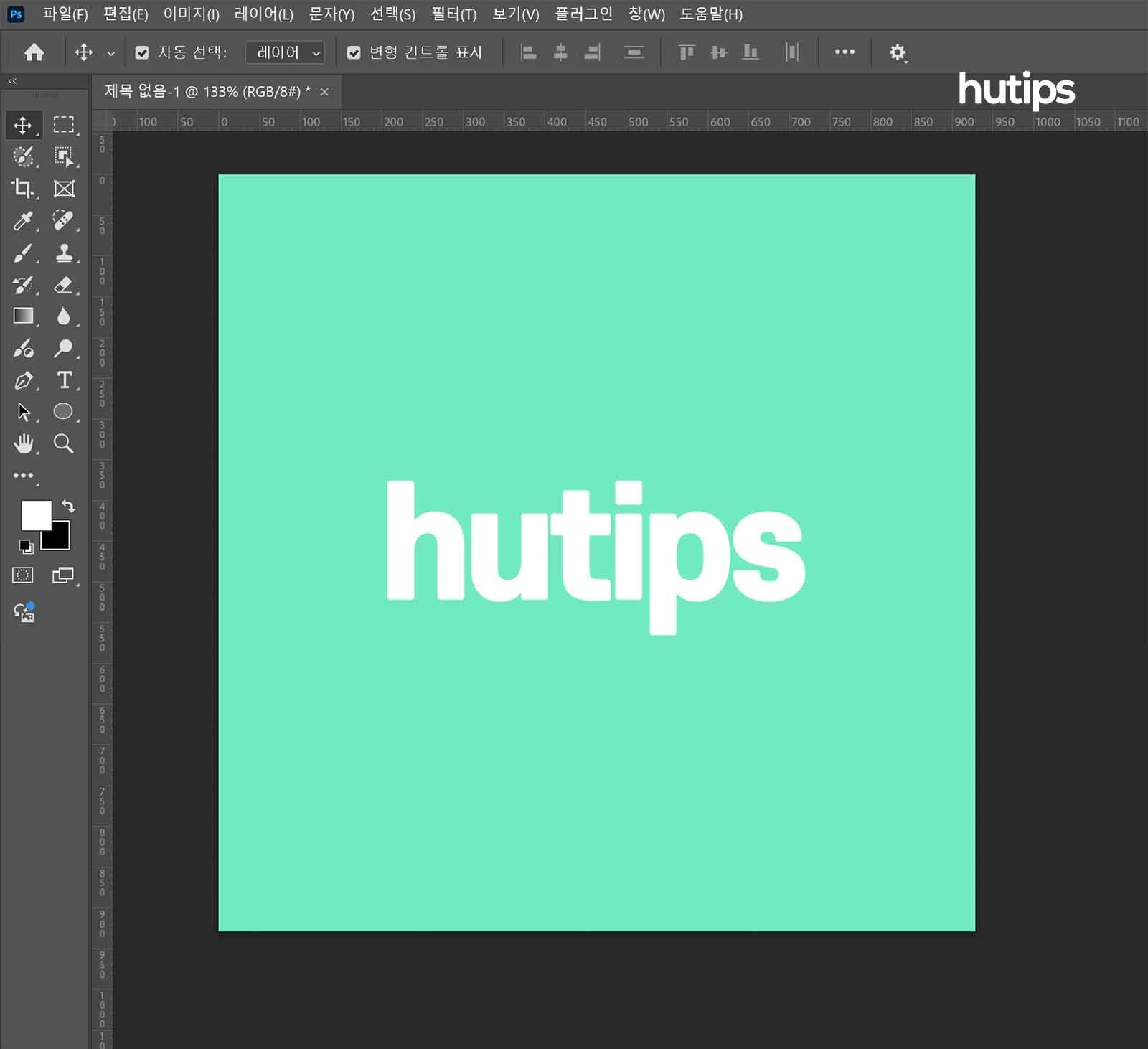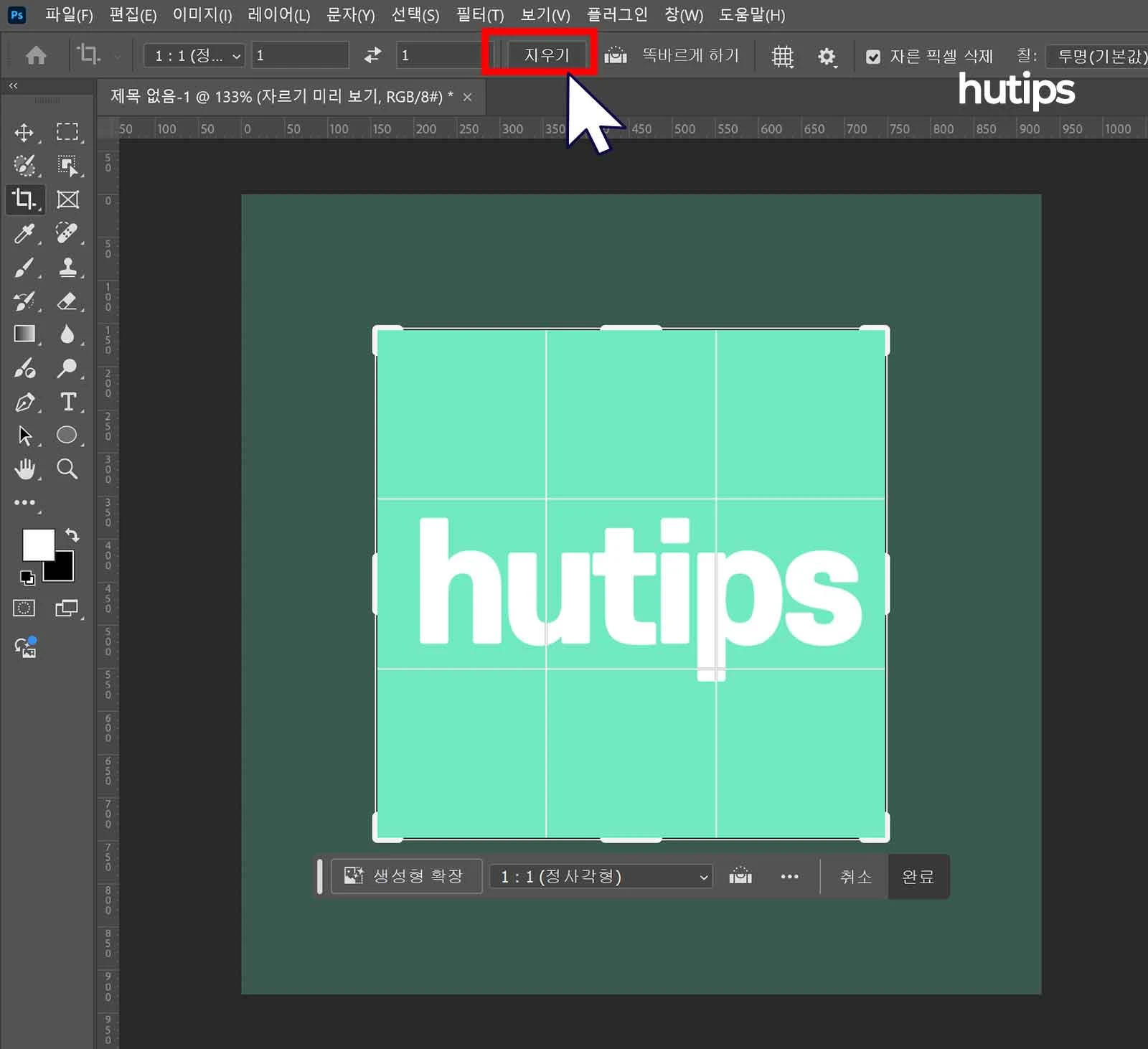포토샵(Adobe Photoshop)에서 이미지를 편집할 때 자르기 도구를 사용해 원하는 크기로 이미지를 조정하는 과정에서, 자르기 비율이 고정되어 있어 불편함을 겪을 수 있습니다. 하지만 간단한 몇 가지 단계를 통해 고정된 비율을 해제하고 자유롭게 이미지를 자를 수 있습니다. 이번 포스팅에서는 포토샵 자르기 비율 해제 방법을 쉽게 설명해 드리겠습니다.
이미지 불러오기
포토샵을 실행한 후, 자르고자 하는 이미지를 불러옵니다. 파일 → 열기를 클릭하거나 단축키 Ctrl + O를 사용해 이미지를 선택하세요.자르기 도구 선택하기
이미지가 열리면, 포토샵의 자르기 도구를 선택합니다. 자르기 도구는 툴바에서 찾아볼 수 있으며, 단축키는 C입니다.자르기 비율 해제하기
이미 자르기 도구를 선택한 상태에서 이미지의 비율이 고정되어 원하는 비율로 자를 수 없는 경우가 있습니다. 이 문제는 기존에 설정된 비율이 잠겨 있기 때문입니다.지우기 버튼 클릭하기
해결하려면, 상단 옵션 바에서 비율 설정 필드 옆의 지우기 버튼을 클릭하세요. 이 지우기 버튼을 누르면 기존에 설정된 1:1 또는 다른 비율이 해제되고, 이제부터 자유롭게 원하는 비율로 이미지를 자를 수 있게 됩니다.원하는 비율로 이미지 자르기
이제 마우스를 사용해 자유롭게 이미지의 크기와 비율을 조정하세요. 원하는 비율로 조정이 완료되면, 상단의 완료 버튼(체크 모양 아이콘)을 눌러 편집을 마무리할 수 있습니다.마무리
포토샵에서 자르기 비율을 해제하는 방법은 매우 간단하지만, 이 기능을 알고 있어야 자유롭게 이미지를 편집할 수 있습니다. 고정된 비율로 불편함을 느꼈다면 이 방법을 통해 문제를 쉽게 해결하세요.
Tags:
디지털팁